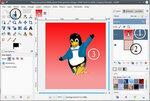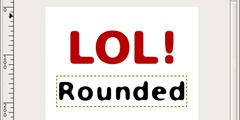Image within ellipse
Hello! I hope someone will tell me how to do the following photo
manipulation.
Bear with me, please.
What I want to do: Place image inside an ellipse and color area
between image
and ellipse line. Square corners of ellipse will be transparent, of
course.
There are any number of ways, some better than others however roughly using your
procedure but maybe in a different sequence.
1. Open the image
2. Add a new layer, fill with whatever you want as a background, move the layer
under the image.
3. Make your selection around the subject.
4. Invert the selection Select menu -> Invert and cut it Edit -> Cut (or
delete)
5. Merge the layers Layer -> Merge Down
6. Make the elliptical selection.
7. Invert the selection Select -> Invert
8. Cut the selection Edit -> Cut (or delete) and then Select -> None to lose the
selection.
9. To trim to size (if you want) Image -> Crop to Content.
Remember if you want to preserve the transparency save the image as a Gimp xcf
or Export as a png file.
Attachments:
* https://www.gimpusers.com/system/attachments/1280/original/01-oval.jpg
* https://www.gimpusers.com/system/attachments/1281/original/02-oval.jpg
* https://www.gimpusers.com/system/attachments/1282/original/03-oval.jpg
rich404 (via www.gimpusers.com/forums)