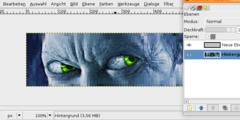Picking Gray Point in a Photograph and recalling pixel points
This discussion is connected to the gimp-user-list.gnome.org mailing list which is provided by the GIMP developers and not related to gimpusers.com.
This is a read-only list on gimpusers.com so this discussion thread is read-only, too.
Picking Gray Point in a Photograph and recalling pixel points
Hi Gimp-user,
I was following this tutorial. http://digital-photography-school.com/precise-color-cast-correction-with-gray-fill-layers
I added a 50% Gray Layer (7f7f7f), Mode: Difference. I picked a point that was black, referencing the Pointer Dialog, and jotted down the x/y coordinate found in the lower left-hand corner or Pointer Dialog.
I brought up the Levels Dialog and clicked the middle eye dropper for picking the gray point, and carefully relocated that same x/y coordinate.
My question, is there another way to remember or set the gray point, or remember any point for future reference/recall?
Thank you.
Picking Gray Point in a Photograph and recalling pixel points
I was following this tutorial.
http://digital-photography-school.com/precise-color-cast-correction-with-gray-fill-layersI added a 50% Gray Layer (7f7f7f), Mode: Difference. I picked a point that was black, referencing the Pointer Dialog, and jotted down the x/y coordinate found in the lower left-hand corner or Pointer Dialog.
I brought up the Levels Dialog and clicked the middle eye dropper for picking the gray point, and carefully relocated that same x/y coordinate.
My question, is there another way to remember or set the gray point, or remember any point for future reference/recall?
Have a look at Sample points dialogue.
Norman
Picking Gray Point in a Photograph and recalling pixel points
On Fri, 2009-06-05 at 12:24 +0100, laptop wrote:
I was following this tutorial.
http://digital-photography-school.com/precise-color-cast-correction-with-gray-fill-layersI added a 50% Gray Layer (7f7f7f), Mode: Difference. I picked a point that was black, referencing the Pointer Dialog, and jotted down the x/y coordinate found in the lower left-hand corner or Pointer Dialog.
I brought up the Levels Dialog and clicked the middle eye dropper for picking the gray point, and carefully relocated that same x/y coordinate.
My question, is there another way to remember or set the gray point, or remember any point for future reference/recall?
Have a look at Sample points dialogue.
One thing you might try is having selected and marked your mid grey point, use the Levels tool to remove any cast by making the red, green and blue channels equal. You can follow the changes in the dialogue of the sample point you have marked.
I tested this by introducing a colour cast and then going through the process. The only real difficulty I encountered was in finding a true black point. But then, I don't think it matters.
If you should try this process I would love to learn how you get on.
Norman
Picking Gray Point in a Photograph and recalling pixel points
Hi laptop, gimpusers,
I was following this tutorial.
http://digital-photography-school.com/precise-color-cast-correction-with-gray-fill-layersI added a 50% Gray Layer (7f7f7f), Mode: Difference. I picked a point that was black, referencing the Pointer Dialog, and jotted down the x/y coordinate found in the lower left-hand corner or Pointer Dialog.
I brought up the Levels Dialog and clicked the middle eye dropper for picking the gray point, and carefully relocated that same x/y coordinate.
My question, is there another way to remember or set the gray point, or remember any point for future reference/recall?
Have a look at Sample points dialogue. Norman
This looks like it might be it :-)
First, I was able to select a "sample point" per the instructions in the documentation (drag a ruler w/the ctrl key down), but the Sample Points Dialog did not come up. The documentation said it might not, and that you had to open it separately.
1) Does anyone know why adding a sample point might not open the Sample Points Dialog automatically?
Second, with the sample point selected, I opened the Levels Tool. I want to use this sample point as the "gray point". In the Levels Tool, I clicked the "Pick gray point" eyedropper, and then went to click on the sample points, but the only thing that happened was the cursor changed from an eyedropper to an eyedropper+move_symbol, which means, according to the status message at the bottom of Gimp, I can move the point, but I can't seem to use it.
2) Now that I have a sample point (the gray point), how do I use it in the Levels Dialog?
Thank you.
Picking Gray Point in a Photograph and recalling pixel points
Hi,
On Sat, 2009-06-06 at 20:54 -0500, DJ wrote:
First, I was able to select a "sample point" per the instructions in the documentation (drag a ruler w/the ctrl key down), but the Sample Points Dialog did not come up. The documentation said it might not, and that you had to open it separately.
1) Does anyone know why adding a sample point might not open the Sample Points Dialog automatically?
The whole Sample Points thing is unfinished. The current way to add a sample point is nothing but a hack that was added because we don't have a better solution at this point. We even considered to remove the whole feature completely for the release because it is not finished. But that would make it even less likely that someone feels motivated enough to finish it.
Second, with the sample point selected, I opened the Levels Tool. I want to use this sample point as the "gray point". In the Levels Tool, I clicked the "Pick gray point" eyedropper, and then went to click on the sample points, but the only thing that happened was the cursor changed from an eyedropper to an eyedropper+move_symbol, which means, according to the status message at the bottom of Gimp, I can move the point, but I can't seem to use it.
2) Now that I have a sample point (the gray point), how do I use it in the Levels Dialog?
Why would you want to use a sample point for the gray point in the Levels tool? Just click on the "Pick gray point" eyedropper in the Levels tools and then click on the spot in the image that you want to select as the gray point. This will do what Norman described, just completely automatically. You may want to adjust the Sample options in the Levels tool options though. Choosing a larger sample radius often helps to get better results.
Sven
Picking Gray Point in a Photograph and recalling pixel points
< snip >
Have a look at Sample points dialogue.
This looks like it might be it :-)
First, I was able to select a "sample point" per the instructions in the documentation (drag a ruler w/the ctrl key down), but the Sample Points Dialog did not come up. The documentation said it might not, and that you had to open it separately.
I also have to open the sampled point dialogue which I have docked from 'Dockable Dialogues'.
1) Does anyone know why adding a sample point might not open the Sample Points Dialog automatically?
Second, with the sample point selected, I opened the Levels Tool. I want to use this sample point as the "gray point". In the Levels Tool, I clicked the "Pick gray point" eyedropper, and then went to click on the sample points, but the only thing that happened was the cursor changed from an eyedropper to an eyedropper+move_symbol, which means, according to the status message at the bottom of Gimp, I can move the point, but I can't seem to use it.
2) Now that I have a sample point (the gray point), how do I use it in the Levels Dialog?
I thought I had explained that but just to re-iterate in the Levels dialogue select the colour channel of the colour cast and reduce its intensity, following the changes in the sample point dialogue.
Norman
Picking Gray Point in a Photograph and recalling pixel points
< snip >
Why would you want to use a sample point for the gray point in the Levels tool? Just click on the "Pick gray point" eyedropper in the Levels tools and then click on the spot in the image that you want to select as the gray point. This will do what Norman described, just completely automatically. You may want to adjust the Sample options in the Levels tool options though. Choosing a larger sample radius often helps to get better results.
I think the difficulty is how to decide where the mid-grey point is. Once decided upon then action is easy.
Please, leave Sample points where it is, I find it useful from time to time when restoring old photographs.
Norman
Picking Gray Point in a Photograph and recalling pixel points
Hi Sven, gimpusers:
Second, with the sample point selected, I opened the Levels Tool. I want to use this sample point as the "gray point". In the Levels Tool, I clicked the "Pick gray point" eyedropper, and then went to click on the sample points, but the only thing that happened was the cursor changed from an eyedropper to an eyedropper+move_symbol, which means, according to the status message at the bottom of Gimp, I can move the point, but I can't seem to use it.
2) Now that I have a sample point (the gray point), how do I use it in the Levels Dialog?
Why would you want to use a sample point for the gray point in the Levels tool? Just click on the "Pick gray point" eyedropper in the Levels tools and then click on the spot in the image that you want to select as the gray point. This will do what Norman described, just
The original tutorial that I was following at http://digital-photography-school.com/precise-color-cast-correction-with-gray-fill-layers had the user add a temporary 50% Gray Layer (7f7f7f), Mode: Difference to find a gray point. I manually picked the point, wrote it down on a piece of paper, and then relocated that point in the Levels Dialog. I had asked the question, is there another way to remember this x/y location. This is where the Sample Points Dialog was suggested to record the location, I think, rather than writing it down on a piece of paper. It's a nice idea and Dialog.
completely automatically. You may want to adjust the Sample options in the Levels tool options though. Choosing a larger sample radius often helps to get better results.
"Choosing a larger sample radius often helps to get better results." Argh! I was going to ask where do you change the "radius", but I simply forgot to look at the Levels Options on the Tool Options Dialog.
Got it! :-)
Thank you.
Picking Gray Point in a Photograph and recalling pixel points
Hi laptop, gimpuser,
Why would you want to use a sample point for the gray point in the Levels tool? Just click on the "Pick gray point" eyedropper in the Levels tools and then click on the spot in the image that you want to select as the gray point. This will do what Norman described, just completely automatically. You may want to adjust the Sample options in the Levels tool options though. Choosing a larger sample radius often helps to get better results.
I think the difficulty is how to decide where the mid-grey point is. Once decided upon then action is easy.
I thought the tutorial might have had the answer to that by using the 50% gray layer with Mode: Difference. http://digital-photography-school.com/precise-color-cast-correction-with-gray-fill-layers
snippet:
"This simple tutorial solves this problem by finding neutral gray in
the image, thereby removing the need to guess the color. In order for
this trick to work however, your image MUST contain 50% gray tone
somewhere in the image; otherwise the color correction will be off.
...
The ‘Difference’ mode is a comparative layer mode that will invert
pixels containing 50% gray, turning those pixels black."
I know there are many ways to achieve the end result, but part of these tutorials is about learning and experimenting, so the knowledge can be passed on. :-)
Thank you.
Picking Gray Point in a Photograph and recalling pixel points
I think the difficulty is how to decide where the mid-grey point is. Once decided upon then action is easy.
I thought the tutorial might have had the answer to that by using the 50% gray layer with Mode: Difference. http://digital-photography-school.com/precise-color-cast-correction-with-gray-fill-layers
snippet: "This simple tutorial solves this problem by finding neutral gray in the image, thereby removing the need to guess the color. In order for this trick to work however, your image MUST contain 50% gray tone somewhere in the image; otherwise the color correction will be off. ...
The ‘Difference’ mode is a comparative layer mode that will invert pixels containing 50% gray, turning those pixels black."I know there are many ways to achieve the end result, but part of these tutorials is about learning and experimenting, so the knowledge can be passed on. :-)
I agree with you 100% and an important part of that learning is being able to discuss the various points raised. It does look as though that tutorial should help in finding a 50% grey area but, if there is a colour cast, then that area will never be a pure black and, of course, the grey area will not be a pure grey.
Norman
Picking Gray Point in a Photograph and recalling pixel points
Hi,
On Sun, 2009-06-07 at 13:42 -0500, DJ wrote:
The original tutorial that I was following at http://digital-photography-school.com/precise-color-cast-correction-with-gray-fill-layers had the user add a temporary 50% Gray Layer (7f7f7f), Mode: Difference to find a gray point. I manually picked the point, wrote it down on a piece of paper, and then relocated that point in the Levels Dialog. I had asked the question, is there another way to remember this x/y location. This is where the Sample Points Dialog was suggested to record the location, I think, rather than writing it down on a piece of paper. It's a nice idea and Dialog.
Probably the easiest way to mark a point is to use two rulers. But sure, the sample points can also be used for that.
The grey-point picker in the GIMP levels tool doesn't require you to pick a perfectly gray point though. It is totally sufficient to pick a point that is supposed to be some shade of gray. Basically any surface that should be white will do it. The actual luminance is not relevant.
Sven
Picking Gray Point in a Photograph and recalling pixel points
The original tutorial that I was following at http://digital-photography-school.com/precise-color-cast-correction-with-gray-fill-layers had the user add a temporary 50% Gray Layer (7f7f7f), Mode: Difference to find a gray point. I manually picked the point, wrote it down on a piece of paper, and then relocated that point in the Levels Dialog. I had asked the question, is there another way to remember this x/y location. This is where the Sample Points Dialog was suggested to record the location, I think, rather than writing it down on a piece of paper. It's a nice idea and Dialog.
Probably the easiest way to mark a point is to use two rulers. But sure, the sample points can also be used for that.
The grey-point picker in the GIMP levels tool doesn't require you to pick a perfectly gray point though. It is totally sufficient to pick a point that is supposed to be some shade of gray. Basically any surface that should be white will do it. The actual luminance is not relevant.
That is very useful to know, thanks.
Norman