Tutorial: Make an explosion effect

Download GIMP workspace (.xcfbz2) (2.15 MB)
-
1
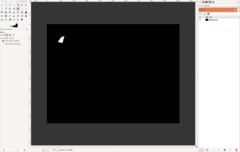
Create a new empty file with black background. Size can cary – I used 1024×768px.
Next, create a new transparent layer. On it use the free select tool to make a small 4-edged selection – like mine seen on the image. Set FG color to white and go to Edit / Fill with FG color. De-Select all (Select / None)
-
2
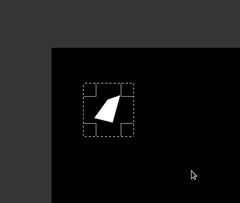
Use the rectangle selection tool and draw a selection around it. Press CTRL+C to copy this to the clipboard.
Sidenote: With GIMP you can use the clipboard as an on-the-fly-brush. You can draw the clipboard contents using the paint tools.
-
3
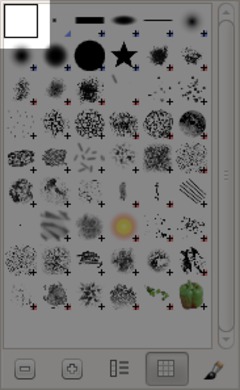
Now choose the Paintbrush tool. In the dropdown of the brush use the very first brush – this is the content from the clipboard you can paint with.
-
4
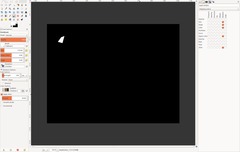
After you set the clipboard brush set size to 170px. Open the dynamics options and in the gradient choose the Shadows 2 gradient. Also Check the Apply Jitter option and set it to 20.
- Now go to Window / Dockable Dialogs / Paint dynamics.
- At the bottom press the “Create new dynamics” button.
- In the matrix that shows up choose the “Random” column and check vales in the rows for:
- Size (varies the size of the brush based on the standard size you entered in the settings of the Paintbrush tool)
- Angle (rotates the brush randomly now)
- Color (takes a random color out of the colors that you have in the gradient you choose)
- Aspect Ratio (shrinks, shears and disforms the brush)
- Jitter (uses the jitter value from the settings)
These paint dynamics are now active unless you set the “Dynamics off” in the Paintbrush settings.
-
5

Go back to the layers dialog (or press CTRL+L to make it show). Click the eye symbol to make the layer invisible. Creat a new transparent layer and paint on the canvas (in the center) to create the base of the explosion.
-
6

Next set the size of the brush to 370 and paint some bigger parts at the sides.
-
7

Now go to Filter / Blur / Motion blur. Set “Zoom” and use a length of 30 and apply it.
-
8
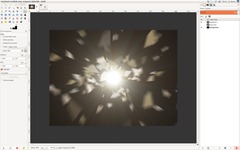
Create a new layer. Go to Filter / Light & Shadow / Supernova. Set the nova to the center, choose a light orange-yellow color and the values Radius 50 / Spokes 180 / hue 0. Then apply the almost same motion blur again but with 200 length. Then blur the layer using Filter / Blur / Gaussian Blur: 15px and set the layer mode to Screen.
-
9
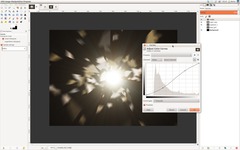
Rightclick the top layer in the layers group and choose “New from visible”. On it apply a slight S-curve in Color / Curves to higher the contrast a bit.
-
10
 colorbalance_explosion.txt
colorbalance_explosion.txt
Now go to Color / Color balance.
Shadows: 0 / 0 / -5
Midtones: 5 / 0 / -10
Highlights: 0 / 0 / 0.Alternatively right-click the file (attached to this step) and save it. Then import it in the Color balance dialog at the top right.
After that apply Blur / Motion Blur: Zoom, 15px lenght and you’re done ;)
Hope you enjoyed it!













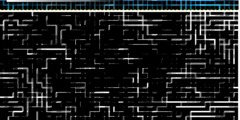
Comments
Post your own comments, questions or hints here. The author and other users will see your posting and can reply to it.
Of course, you can also ask in the chat.
Subscription management
Please log in to manage your subscriptions.
User rating
This topic (Make an explosion effect) has been rated 5.0/5.0.
New comments are disabled because of spam.