Tutorial: Neon Glow

-
1
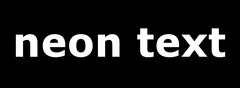
Create an empty file: 500×180 px. Choose black as background color. Choose the text-tool and write “neon text” in a size of 80. Move the text to the middle. Then do Layer / Layer to Picture size.
-
2
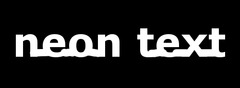
Take the brush tool, choose a hard brush of a size of 13, now draw connections between the letters as seen on the picture. It doesn’t have to be too exactly… We need these connections because neon text is always connected.
-
3
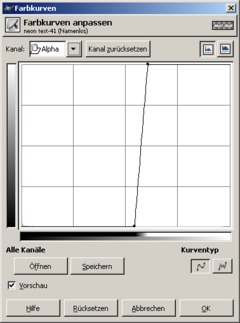
Now go to Filter / Blur / Gaussian blur: 15px.
After that choose (GIMP 2.2: Layer ) / Colors / Curves and select ALPHA in the top left corner as channel. Now move the bottom left point to the center, the to right one move to the left also to the center. -
4
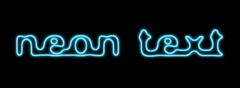
- Filter / Alpha to Logo / Neon and enter these values:
Effect size: 40
Background color: black
Glow color: choose any cool color you like -
5

Now we’re just adding a bit more glow to the text. You should have a layer named “Neon Tubes” and another named “Neon Glow” now. Activate the Glow layer and duplicate it. On the duplicate apply a Gaussian Blur: 35px. If you still don’t have enough glow (like me ;)) just duplicate the layer again!
The whole thing could look like this:
Have fun!














Comments
Post your own comments, questions or hints here. The author and other users will see your posting and can reply to it.
Of course, you can also ask in the chat.
Subscription management
Please log in to manage your subscriptions.
User rating
This topic (Neon Glow) has been rated 4.0/5.0.
New comments are disabled because of spam.