Tutorial: Hot Wallpaper with Flames

Links
-
1

Google images search, look for “Angelina Jolie”, click the Dropdown to only view large images. You’ll find this picture pretty easy. Save the picture and open it up in the GIMP.
-
2
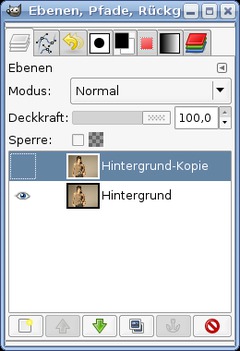
First of all we’ve to mask Angelina (free her body from the background). There are many ways to do this, one easy way is to use the paths-tool. Click B, thats the hotkey for the bezier-paths-tool. Check the “Polygon”-Option. Duplicate the picture and make the copy invisible by clicking the eye-icon in the layers-dialog.
In the layers-dialog activate the background-layer, click right and choose “Add Alpha-Channel”.
Your layers should look like this now:
-
3

Be sure to have the Paths-Tool active. Now start to click in the left bottom (where her hand is). Zoom the picture in to 300%, now click in small intervals along her skin. When encountering edges do very small click intervals. do this for the whole picture. First only for the outer part.
-
4

When you finished you need to hold CTRL and click the first point you set. This is to complete your path – it is completed as seen on the picture below.
If you did some points wrong or change anything in the path you can do this now by moving the single points. By holding CTRL and scrolling the wheel on your mouse you can zoom out/in. After you’re satisified with your path hit ENTER and the path becomes an active selection.
-
5

The part is now selected. Hit CTRL+I to invert the selection or go to Selection / Invert and remove the selected part (hit DEL):
-
6

Now repeat step 3 with the inner – not yet transparent – part of the picture.
-
7

Angelina (freed from the background) should now look like this:
-
8
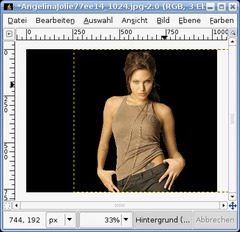
Move her to the right, then go to Layer / Layer to picture size. Create a new, empty layer and fill it black. Move the layer to the total bottom in the layers-dialog.
-
9

Now we need to some inner glow to her body!
- Add a new transparent Layer above the body layer
- Set #ff7200 as FG-color.
- rightclick the layer with her body (layers-dialog), choose “Alpha to Selection”
- Select / Shrink: 5px
- Select / Feather: 20px
- Selection / Invert
- select the just created layer
- Edit / Fill with FG-Color
- Selection / None
- rightclick the body-layer again (layers-dialog) and again choose “Alpha to Selection”.
- Selection / Invert
- activate the orange layer and cut the selection.You should now have a inner glow on her!
-
10

Next we need a strong drop shadow.
- Filter / Light and Schadow / Drop Shadow (in GIMP 2.2 this filter is found under Script-Fu)
Radius: 60-70
Color: #ff6000
Opacity: 100% -
11
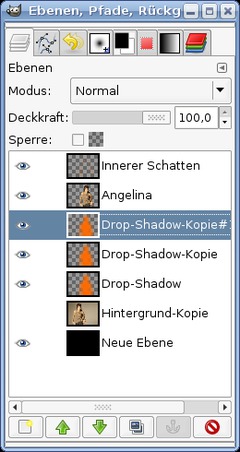
To make the glow more visible duplicate the layer 2 times.
Another way to get a nice glow is:
- Alpha to Selection from the body-layer
- Selection / Expand: 5-10px
- create a new layer, move it behind (below) her body in the layers dialog
- fill the layer with any red or orange color
- deactivate the selection (SElection / None)
- choose Filter / Blur / Gaussian Blur and blur the layer pretty much until you’re satisfied! -
12
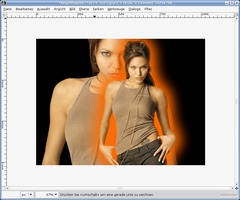
Now we gonna duplicate her face and move it to the back, lower the opacity, so that it can be very little seen.
- Press Shift+T to get the Scale-Tool active.
In the popup-dialog set the chains to be linked! Set 2000px as new width. Click OK. Then move the layer directly above the black layer in the layers dialog.
-
13
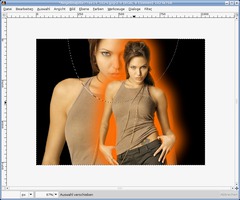
Now we let her fade a bit into the black background. Press F (free selection tool) and make a selection as seen on the picture.
-
14
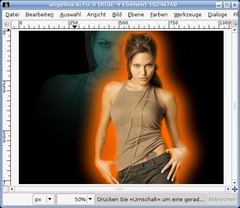
Then click Selection / Feather: 450px.
Delete the selected part.
- Selection /NoneOptional you can also use layer-masks if youre familiar with this technique.
Now lower the opacity of this layer until you’re satisfied.
Optional you can colorize the layer now (Colors / Colorize)
-
15
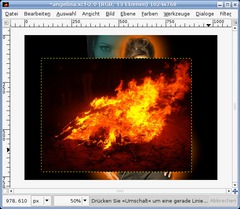
Next we make the picture pretty hot ;) Open your browser (oh, damn I gueass it is already open ;)) google images search and search for a cool fire, or you download my fire (Tutorial-Details to the right).
- Open the fire.
- Selection / All
CTRL+c top copy allsswitch to our picture, press CTRL+v to paste and click the “add layer”-button in the layers dialog. Then you should have the fire on a seperate layer.
-
16
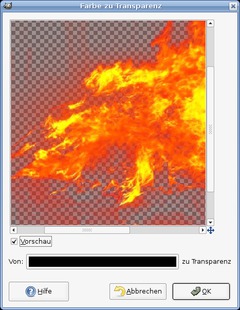
Colors / Color to transparent. (in GIMP 2.2 this is found under Layers / Transparency / )
-
17
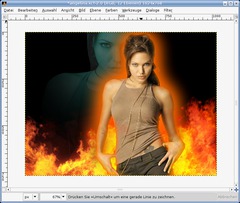
The next step is totally up to you. Play around with the fire, duplicate the fire-layer a few times, some of them give in front of Angelina, some put behind her. Transform each layer, rotate, scale, do as you please until you’re satisfied with it. Use the Erase-Tool with a big faded (soft) brush to delete certain pieces and fade the seperate fire layers to look like one peace.
-
18

Finally we want her glow very softly, we want to strenghten the shine.
- Duplicate the body-layer.
- Flter / Blur / Gaussian Blur: 40px
- Set the layer-mode to “overlay”. The layer modes dropdown menu is found top to the opacity-setting in the layers dialog.Optinal you can use the selective blur instead of the gaussian to preserve some sharp countours.
Thats it! ;) Have fun doing your own wallpapers.














Comments
Post your own comments, questions or hints here. The author and other users will see your posting and can reply to it.
Of course, you can also ask in the chat.
Subscription management
Please log in to manage your subscriptions.
New comments are disabled because of spam.