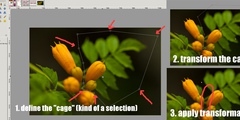The previous answers assume that the two .jpeg photos' subjects are right next to each other,
and that you want to make one big photo - essentially a panorama.
I concur with their answer: hugin is good for that. Sometimes a minimum of work is needed;
sometimes more fiddling is necessary.
However, if the photos are unrelated, and you just want to place them next to each other,
a simpler procedure may be all that is necessary - I have done this all the time. For example:
I often do screenshots of song lyrics for songs I like; sometimes I have to do more than one,
as they don't all fit on screen at once.
What I do is to use an image viewer to see the dimensions of each of the photos and write them down.
Depending on whether I want to put one image under another, or next to each other, I add the widths
or add the lengths, and use the lengths (or widths) for the other dimension.
(Naturally, if the two images are not the same size, one would just pick a set of dimensions that allows you
to fit both of the images into the final image. The background color for the image would then show around
the smaller image, so select a color accordingly. If you're going to print, then probably white would be best.)
In GIMP, before doing anything with the photos, do File-->New, and enter the dimensions of the combined
image. (->Advanced Options allows you to make the background transparent, white, or foreground/background
colors; Background Color is default).
Then, File->Open As Layers the two images. If they are in the same folder, then pres Ctrl- when clicking on
the second file. If not, probably File->Open As Layers twice, once for each image.
There will now be three layers, one for each image, and a background underneath them.
The images will be centered on the larger space you created initially.
Just move the layers around your new larger image so that they are positioned as you want (Click on the Move
tool in the toolbox, or Tools->Transform Tools->Move; in the Tool Options dock, make sure Layers is selected
for what to move, and I checkbox Move the Active Layer; click first on the layer in the layer dock that you want to move,
then click on the image and move it) You can use the cursor keys to move in one pixel amounts (hold down the
shift- key to move in larger pixel increments). If the orientation is vertical, you would just use up- and down-keys;
if horizontal, left- and right-keys.
Then export as .jpeg (or whatever you want), giving it whatever name you want.
[I set the size first, before loading the images, because I have had problems before with images disappearing as they
are moved past boundaries; while this is no doubt a failure on my part to understand just what I am doing, the above
procedure has always worked for me.]