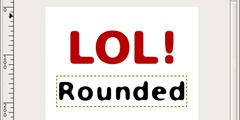Layer masks
This discussion is connected to the gimp-user-list.gnome.org mailing list which is provided by the GIMP developers and not related to gimpusers.com.
This is a read-only list on gimpusers.com so this discussion thread is read-only, too.
| Layer masks | Dede1943 | 21 Jan 21:24 |
| Layer masks | Akkana Peck | 22 Jan 03:05 |
| Layer masks | Dede1943 | 22 Jan 17:01 |
- postings
- 2
Layer masks
Greetings,
I am a new user to Gimp. I am using Gimp 2.8.14 with Yosemite on an iMac. I have been reviewing YouTube videos and reading other tutorial material on using Layer Masks. There is one video ( https://www.youtube.com/watch?v=9ErchKGzsNc ) which I understand and follow as to the instructive use of Layer Masks but can not duplicate on my current system. I have followed other tutorials and can replicate the process demonstrated in them ( http://blog.patdavid.net/2011/10/getting-around-in-gimp-layer-masks.html) and it appears that the instructions are similar but the process does not yield the expected results on my system. Consequently, I am a bit confused on how to invoke Layer Masks and use them constructively to manage my images ( mostly digital phots). The video ( ), if I understand it correctly, instructs one to:
1.Open the image.
2.Make a back up copy in layers.
a. (since the second layer automatically adds a Alph Channel, I did not add one)
3.Select and activate the copy and add the Layer Mask.
4.Make sure the Layer Mask icon is highlighted and activated in the Layer dialog.
5.Select the paintbrush making sure that Black is selected as the Foreground color.
6.Brushing along any area of the image to select it should reveal the transparency layer but does not. I can see the black lines, I'm drawing on the center image on the Layer Mask icon in the Layers dialog, which is white.
I don't know if I creating a problem with the brush selection but the brushes work otherwise. The Alpha Channel does show up in the Channel Dialog box, so I know Alph Channel is present for the image. I have reviewed some problem solving for Gimp not performing as expected and have made sure that “Show Selection” is activated in the View Menu.
Any thoughts or suggestions will be appreciated, Henry
Layer masks
Dede1943 writes:
The video ( ), if I understand it correctly, instructs one to:
1.Open the image. 2.Make a back up copy in layers.
a. (since the second layer automatically adds a Alph Channel, I did not add one) 3.Select and activate the copy and add the Layer Mask. 4.Make sure the Layer Mask icon is highlighted and activated in the Layer dialog.
5.Select the paintbrush making sure that Black is selected as the Foreground color.
6.Brushing along any area of the image to select it should reveal the transparency layer but does not. I can see the black lines, I'm drawing on the center image on the Layer Mask icon in the Layers dialog, which is white.
I haven't watched the video (I'm on a slow connection right now); but from those steps, it sounds like you have two identical layers, one above the other, and you're painting on the layer mask of the upper layer to make some of that layer transparent. But if the layer underneath it is another copy of the same layer, painting on the layer mask won't have any visible effect. You're making the layer invisible to see through it to a layer that looks identical.
When I use layer masks in this way, I add a few steps between your steps 2 and 3:
2.1. Hide the original layer, so I'm working on the backup.
2.2. Create a new layer -- I tend to use a solid, garish color like
magenta or bright green, something that will contrast a lot
with the layer I'm masking.
2.3. Move the new sold-color layer to the bottom of the stack.
You don't have to create the solid color layer (steps 2.2 and 2.3 are optional), but it makes it a lot easier to tell whether you've erased completely.
Now proceed with creating the layer mask and painting on it, and you should see parts of the magenta (or whatever) layer appear. When you're happy with your layer mask, you can hide or delete the solid-color layer.
...Akkana
- postings
- 2
Layer masks
Dede1943 writes:
I haven't watched the video (I'm on a slow connection right now); but from those steps, it sounds like you have two identical layers, one above the other, and you're painting on the layer mask of the upper layer to make some of that layer transparent. But if the layer underneath it is another copy of the same layer, painting on the layer mask won't have any visible effect. You're making the layer invisible to see through it to a layer that looks identical.When I use layer masks in this way, I add a few steps between your steps 2 and 3:
2.1. Hide the original layer, so I'm working on the backup. 2.2. Create a new layer -- I tend to use a solid, garish color like magenta or bright green, something that will contrast a lot with the layer I'm masking.
2.3. Move the new sold-color layer to the bottom of the stack.You don't have to create the solid color layer (steps 2.2 and 2.3 are optional), but it makes it a lot easier to tell whether you've erased completely.
Now proceed with creating the layer mask and painting on it, and you should see parts of the magenta (or whatever) layer appear. When you're happy with your layer mask, you can hide or delete the solid-color layer.
...Akkana
Thanks so much for the assistance-very helpful