Tutorial: Perfect masking using a highpass

-
1
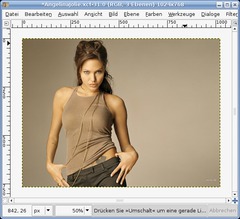
Open any picture that contains a big shot of a person / celebrity / whatever. I use a picture of a well known celebrity.
-
2
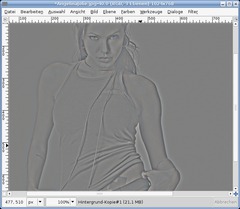
Duplicate the background layer 2 times, you should that layer 3 times then. On the top layer use Filter / Gaussian Blur: 18px. Set the layer to 50% transparency in the layers dialog.
Then go to Colors / Invert. You should have something similar to my picture now.
-
3
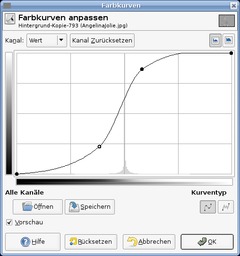
Click the right mousebutton on the layer in the layers dialog and choose “Merge down”.
Colors / Desaturate (average). The go to Colors / Curves and apply a soft S-curve as seen on the image below.
-
4

Then choose Brightness & Contrast from the same menu. This step can vary when you use a diferent picture. We’re aiming to get a good clearly vivisble contrast. Its important thyt you get nice contrast in the hairs area.
We’re now done with the highpass filtering.
-
5

Go to Colors / Invert.
-
6
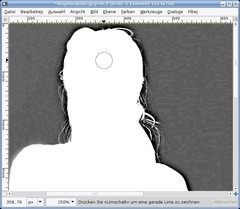
Now you need to take a brush and paint the body of the person / object with white. To make it easier to correct mistakes you should create an empty layer above the highpass-layer and paint on this layer, when done merge the layer down. You can move the background-layer above all layers and set the transparency to 20% or so to see what parts you have to paint.
IMPORTANT
You don’t have to paint the hair! Thats the point of this technique / tutorial. The hair should be already white, and everything behind the hair should be dark gray or black so you dont have to use time to get the hair extracted. -
7
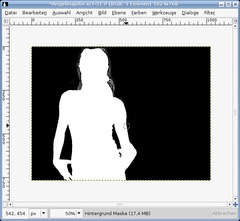
When you have the person white you have to paint the background black. Start at the borders of the body. You can do this fast when you first use a smaller black brush to paint around the person (where the gradient from black to white is visible), and then using a very big brush to fill the rest of the background with black.
If you use a sperate layer dont forget to merge it down at the end.
-
8

At the end you should have an image containg almost only black an white. We use this as a layer mask now.
Press CTRL+A (Selection / All), copy this using CTRL+C (Edit / Copy). Activate the background where the person is. Click right in the layers dialog, choose Add Alpha channel.
Click right again and add a layer mask. Press CTRL+V (Edit / Paste) then and use the anchor-button in the layers dialog to get the copy onto the layer mask. You should the see the result immideatly. Make a white new layer behind all, then you can see the results even better!
Good luck and have fun!














Comments
Post your own comments, questions or hints here. The author and other users will see your posting and can reply to it.
Of course, you can also ask in the chat.
Subscription management
Please log in to manage your subscriptions.
User rating
This topic (Perfect masking using a highpass) has been rated 4.7/5.0.
New comments are disabled because of spam.