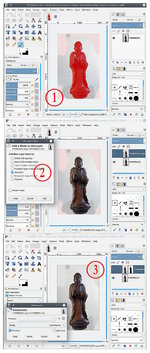change background in photo to grey scale
I'm brand new to GIMP. I photographed a bronze sculpture on an
off-white paper
background in natural light. The shadow areas of the background range
from white
to a peach color. I'd like to change the background to greyscale and
then adjust
it separately from the sculpture. I've made a quick mask but now can't
figure
out how to make the background a separate layer from the sculpture, so
that I
can color correct the two layers independently. The sculptor wants to
keep the
shadows in the background.
I had to fake a photograph up a little for the background. However.
A quick mask is just a means to a selection. Depending which way you painted, it
might look like (1)
Toggle the quickmask off, (Shift-Q), to show the crawling ants and if necessary
invert the selection ( Select -> Invert )
Duplicate the layer (Layer -> Duplicate layer) and on the duplicated layer
create a layer mask (Layer -> Mask -> Add layer mask). Choose the 'Selection'
Option (2)
The layer mask will be 'active' so click on the icon to the left (ie **not** the
mask layer icon. Active icon will show with a white border. ) Invoke Colors ->
Desaturate on the layer (3)
Then you can mess about on the canvas touching up either layer as required. You
can not make the image true grayscale (8 bit) and keep the original layer in
colour. Keep the image as RGB.
Attachments:
* https://www.gimpusers.com/system/attachments/1356/original/mask.jpg
rich404 (via www.gimpusers.com/forums)