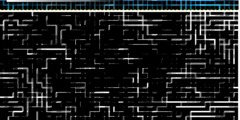path selection
| path selection | spcampfield | 22 Jan 00:51 |
| path selection | Seloquin | 18 Apr 08:49 |
- postings
- 1
path selection
yes.. i wanna be able to put any image inside of a path..that i allready made as a section.. can any PLEASE.....HELP ME... YOU CAN ADD ME TO FACEBOOK.. UNDER Shawn campfield...
-
 NEED HELP BADLY
NEED HELP BADLY
a.JPG (99.9 KB)
- postings
- 8
path selection
are you saying, you've created a selection from a path and wish to use it as the boundary of an image? if so, answers easy.
depends also on your layout?
for example, is the image you want to the shape to the selection, already inside the project?
if so, you can either A) select the layer, then CTL+i to invert selection, then press del key to remove all the image you dont want.
NOTE; if the part of the image removed isnt alpha then you need to select the layer/image in the layer list by right-click, then in the drop down list select "Add Alpha Channel" and then re-delete using the inverted selection.
option B) select the layer, right click on the layer, "Add Layer Mask", select the layer mask, invert selection Ctl+i, fill black for transparenct, white for opacity.
NOTE; you can move the image around, manipulate it (rotate, scale ect) without effecting the mask so long as you have the image selected that is as the mask is also able to be manipulated.
if the layer you wish to alter with the selection isnt part of the project, either add to the project or open it up in a new project, from there you can either A) goto > paths tab > right-click path, select copy from the drop down list, go to the project with the image you wish to manipulate, goto > paths tab > right-click > paste and then follow the steps above.
option B) goto > paths tab > right-click > export path from the drop-down list, and export it to somewhere you will find it, open the image into a new gimp project file, goto > paths tab > right-click > import path > locate path > follow steps listed above.
there are probable more ways but that should be enough to get you your bearings.
regards.