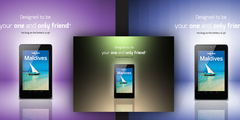How to use bleed and cropping
This discussion is connected to the gimp-user-list.gnome.org mailing list which is provided by the GIMP developers and not related to gimpusers.com.
This is a read-only list on gimpusers.com so this discussion thread is read-only, too.
| How to use bleed and cropping | nishu92 | 19 Oct 18:22 |
| How to use bleed and cropping | nishu92 | 19 Oct 18:23 |
| How to use bleed and cropping | Steve Kinney | 20 Oct 16:41 |
| How to use bleed and cropping: BIG correction | Steve Kinney | 20 Oct 16:46 |
| How to use bleed and cropping: BIG correction | heviiguy | 21 Oct 10:39 |
| How to use bleed and cropping: BIG correction | Sebastian McShane | 21 Oct 10:53 |
| How to use bleed and cropping: BIG correction | gimp-users.mbourne@spamgourmet.com | 21 Oct 18:38 |
| Text display broken in 2.8.14 OS-X gimp? | Douglas Ray | 21 Oct 13:28 |
| Text display broken in 2.8.14 OS-X gimp? | Liam R E Quin | 21 Oct 20:26 |
| fixd Re: Text display broken in 2.8.14 OS-X gimp? | Douglas Ray | 21 Oct 22:13 |
- postings
- 2
How to use bleed and cropping
Hi,
I am trying to print some files for a game I made, but I have told for them to print I need to fix a few things which I have never done before such as:
- my board needs to be 19.75" x 19.75" with a black boarder, currently it is 20" x 20"
- My cards need be on 12" x 18" sheets. They need to be at least 1/2" from all edges. Crop lines need to be on the fronts. They should have 2-4mm bleed. All the backs need to be on one sheet, mirroring the fronts on another.
It is possible for someone to help me with this? I can send all my files.
- postings
- 2
How to use bleed and cropping
Hi,
I am trying to print some files for a game I made, but I have told for them to print I need to fix a few things which I have never done before such as:
- my board needs to be 19.75" x 19.75" with a black boarder, currently it is 20" x 20"
- My cards need be on 12" x 18" sheets. They need to be at least 1/2" from all edges. Crop lines need to be on the fronts. They should have 2-4mm bleed. All the backs need to be on one sheet, mirroring the fronts on another.It is possible for someone to help me with this? I can send all my files.
I have been told: The easiest way is making the back ground all black. The art then should be 2mm inside the crop mark, so you'll have a black border around all our cards. How though?
How to use bleed and cropping
On 10/19/2015 02:23 PM, nishu92 wrote:
Hi,
I am trying to print some files for a game I made, but I have told for them to print I need to fix a few things which I have never done before such as:
- my board needs to be 19.75" x 19.75" with a black boarder, currently it is 20" x 20"
- My cards need be on 12" x 18" sheets. They need to be at least 1/2" from all edges. Crop lines need to be on the fronts. They should have 2-4mm bleed. All the backs need to be on one sheet, mirroring the fronts on another.It is possible for someone to help me with this? I can send all my files.
I have been told: The easiest way is making the back ground all black. The art then should be 2mm inside the crop mark, so you'll have a black border around all our cards.
How though?
I use Inkscape to prepare images for commercial printing: This is a Free desktop publishing program. Sorry about the "first get this other program and learn how to use it" answer, but if you do you will be glad you did.
Open Inkscape and start a new file, open File > Document Setup, and select double sided. Set the width & height, etc. as the job requires, to match the dimensions of the stock it will be printed on. Save the file early & often, of course.
Set up guide lines to position your images on the pages, and for each image do Insert > Insert Image Frame. Right click inside the resulting frame and select Get Image. (I typically export my images from the GIMP as PNG files, after building them to scale so that at full size they are 300 DPI; i.e. an image 2" x 2" would be 600 x 600 pixels.) Once you have got the image in the frame, right click in the frame again and select Adjust Frame To Image. Then drag and drop the frame into place as indicated by the guide lines you set up earlier.
You can add cut marks using guide lines and the simple drawing tool in Inkscape.
When both pages are done, save the file then export it as PDF @ 300 DPI (or whatever the native resolution of your images is). Open it up with a PDF viewer, check your work, and if possible print a double sided test sheet to verify alignment of the two sides.
That's about all there is to it. If your print vendor has other specifications, Inkscape will be able to accommodate them - but PDF is pretty much universal and expected.
:o)
Steve
How to use bleed and cropping: BIG correction
On 10/20/2015 12:41 PM, Steve Kinney wrote:
No, I don't use Inkscape for the stuff described below. The program is Scribus.
Sory about the brain fart, the rest of the post seems to be correct. Inkscape is a vector editor - one I have spent waaay to much time using lately, making labels for machine tools. :D
Here's the program I "meant to" suggest: http://www.scribus.net/
I use Inkscape to prepare images for commercial printing: This is a Free desktop publishing program. Sorry about the "first get this other program and learn how to use it" answer, but if you do you will be glad you did.
Open Inkscape and start a new file, open File > Document Setup, and select double sided. Set the width & height, etc. as the job requires, to match the dimensions of the stock it will be printed on. Save the file early & often, of course.
Set up guide lines to position your images on the pages, and for each image do Insert > Insert Image Frame. Right click inside the resulting frame and select Get Image. (I typically export my images from the GIMP as PNG files, after building them to scale so that at full size they are 300 DPI; i.e. an image 2" x 2" would be 600 x 600 pixels.) Once you have got the image in the frame, right click in the frame again and select Adjust Frame To Image. Then drag and drop the frame into place as indicated by the guide lines you set up earlier.
You can add cut marks using guide lines and the simple drawing tool in Inkscape.
When both pages are done, save the file then export it as PDF @ 300 DPI (or whatever the native resolution of your images is). Open it up with a PDF viewer, check your work, and if possible print a double sided test sheet to verify alignment of the two sides.
That's about all there is to it. If your print vendor has other specifications, Inkscape will be able to accommodate them - but PDF is pretty much universal and expected.
:o)
Steve
How to use bleed and cropping: BIG correction
I noticed Steve's gracious and very detailed answer. Yet, I did not see
a subsequent "thank-you". That was rather disappointing. So, in the
effort of maintaining the spirit of altruistic assistance alive, I'll
say it: Thanks Steve !
I hope that when I need the inevitable helping hand or push in the
right direction somebody as generous as Steve will be there to help.
-----Original Message-----
From: Steve Kinney
To: gimp-user-list@gnome.org
Subject: Re: [Gimp-user] How to use bleed and cropping: BIG correction
Date: Tue, 20 Oct 2015 12:46:27 -0400
On 10/20/2015 12:41 PM, Steve Kinney wrote:
No, I don't use Inkscape for the stuff described below. The program
is Scribus.
Sory about the brain fart, the rest of the post seems to be correct.
Inkscape is a vector editor - one I have spent waaay to much time
using lately, making labels for machine tools. :D
Here's the program I "meant to" suggest: http://www.scribus.net/
I use Inkscape to prepare images for commercial printing: This is a Free desktop publishing program. Sorry about the "first get this other program and learn how to use it" answer, but if you do you will be glad you did.
Open Inkscape and start a new file, open File > Document Setup, and select double sided. Set the width & height, etc. as the job requires, to match the dimensions of the stock it will be printed on. Save the file early & often, of course.
Set up guide lines to position your images on the pages, and for each image do Insert > Insert Image Frame. Right click inside the resulting frame and select Get Image. (I typically export my images from the GIMP as PNG files, after building them to scale so that at full size they are 300 DPI; i.e. an image 2" x 2" would be 600 x 600 pixels.) Once you have got the image in the frame, right click in the frame again and select Adjust Frame To Image. Then drag and drop the frame into place as indicated by the guide lines you set up earlier.
You can add cut marks using guide lines and the simple drawing tool in Inkscape.
When both pages are done, save the file then export it as PDF @ 300 DPI (or whatever the native resolution of your images is). Open it up with a PDF viewer, check your work, and if possible print a double sided test sheet to verify alignment of the two sides.
That's about all there is to it. If your print vendor has other specifications, Inkscape will be able to accommodate them - but PDF is pretty much universal and expected.
:o)
Steve
gimp-user-list mailing list List address: gimp-user-list@gnome.org List membership: https://mail.gnome.org/mailman/listinfo/gimp-user-list List archives: https://mail.gnome.org/archives/gimp-user-list
How to use bleed and cropping: BIG correction
How do I stop getting all of these Gimp emails?
SentfrommyBlackBerry10smartphone.
Original Message
From: heviiguy
Sent: Wednesday, October 21, 2015 6:40 AM
To: Steve Kinney; gimp-user-list@gnome.org
Subject: Re: [Gimp-user] How to use bleed and cropping: BIG correction
I noticed Steve's gracious and very detailed answer. Yet, I did not see
a subsequent "thank-you". That was rather disappointing. So, in the
effort of maintaining the spirit of altruistic assistance alive, I'll
say it: Thanks Steve !
I hope that when I need the inevitable helping hand or push in the
right direction somebody as generous as Steve will be there to help.
-----Original Message-----
From: Steve Kinney
To: gimp-user-list@gnome.org
Subject: Re: [Gimp-user] How to use bleed and cropping: BIG correction
Date: Tue, 20 Oct 2015 12:46:27 -0400
On 10/20/2015 12:41 PM, Steve Kinney wrote:
No, I don't use Inkscape for the stuff described below. The program
is Scribus.
Sory about the brain fart, the rest of the post seems to be correct.
Inkscape is a vector editor - one I have spent waaay to much time
using lately, making labels for machine tools. :D
Here's the program I "meant to" suggest: http://www.scribus.net/
I use Inkscape to prepare images for commercial printing: This is a Free desktop publishing program. Sorry about the "first get this other program and learn how to use it" answer, but if you do you will be glad you did.
Open Inkscape and start a new file, open File > Document Setup, and select double sided. Set the width & height, etc. as the job requires, to match the dimensions of the stock it will be printed on. Save the file early & often, of course.
Set up guide lines to position your images on the pages, and for each image do Insert > Insert Image Frame. Right click inside the resulting frame and select Get Image. (I typically export my images from the GIMP as PNG files, after building them to scale so that at full size they are 300 DPI; i.e. an image 2" x 2" would be 600 x 600 pixels.) Once you have got the image in the frame, right click in the frame again and select Adjust Frame To Image. Then drag and drop the frame into place as indicated by the guide lines you set up earlier.
You can add cut marks using guide lines and the simple drawing tool in Inkscape.
When both pages are done, save the file then export it as PDF @ 300 DPI (or whatever the native resolution of your images is). Open it up with a PDF viewer, check your work, and if possible print a double sided test sheet to verify alignment of the two sides.
That's about all there is to it. If your print vendor has other specifications, Inkscape will be able to accommodate them - but PDF is pretty much universal and expected.
:o)
Steve
Text display broken in 2.8.14 OS-X gimp?
I've just installed the native os-x download of GIMP 2.8.14.
(previous GIMP experience solely on linux / bsd, so I can't compare with earlier OS-X GIMPs)
Couldn't get text to display.
The text tool outlines a box, but typed text doesn't show. The text *does* show up in the layer label on the layer control panel. I hadn't altered any colours, text foreground was still default black.
Project is grayscale (blank canvas created as grayscale 600ppi), with a couple of images pasted in / rescaled.
Am I missing something?
Thanks, Douglas
How to use bleed and cropping: BIG correction
Sebastian McShane wrote:
How do I stop getting all of these Gimp emails?
At the bottom of every email is a "list membership" link:
List membership: https://mail.gnome.org/mailman/listinfo/gimp-user-list
Near the bottom of that page is a box to enter your email address, and a button to "unsubscribe or edit options".
Mark.
Text display broken in 2.8.14 OS-X gimp?
On Thu, 22 Oct 2015 00:28:36 +1100 Douglas Ray wrote:
Project is grayscale (blank canvas created as grayscale 600ppi), with a couple of images pasted in / rescaled.
A guess: at 600ppi the default text size may be so small you can't see it; try changing the font size to pt instead of px in Tool Options, and increase it to, say, 24pt.
Liam
Liam Quin - XML Activity Lead, W3C, http://www.w3.org/People/Quin/ Pictures from old books: http://fromoldbooks.org/
fixd Re: Text display broken in 2.8.14 OS-X gimp?
Thanks, Liam,
spot on. With the familiar "18" and p*, I'd missed that it was px rather than pt.
Douglas
On 22/10/15 7:26 AM, Liam R E Quin wrote:
On Thu, 22 Oct 2015 00:28:36 +1100 Douglas Ray wrote:
Project is grayscale (blank canvas created as grayscale 600ppi), with a couple of images pasted in / rescaled.
A guess: at 600ppi the default text size may be so small you can't see it; try changing the font size to pt instead of px in Tool Options, and increase it to, say, 24pt.
Liam